Account Security
Multi-factor authentication
Set up
Admin users are required to set up Multi-factor authentication upon the first login. The following outlines the steps to enable MFA.
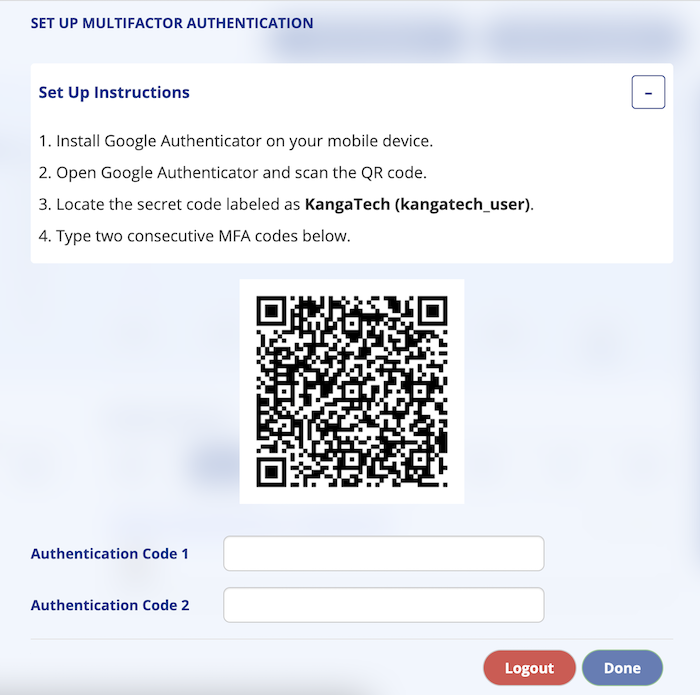
On your phone go to App Store (Apple Devices) or Google Play Store (Android Devices).
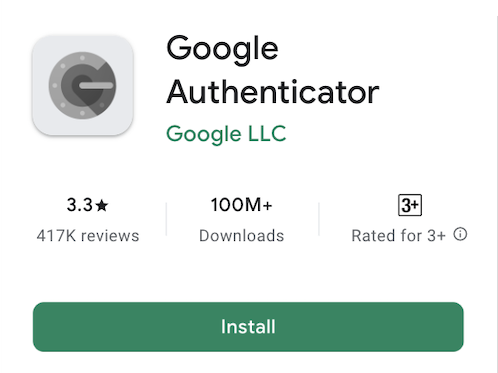
Once downloaded, open the app and scan the QR code using your device's camera.
- Locate the secret code labeled as KangaTech(YOUR_USERNAME).
- A new code will be generated every 30 seconds on the App. Enter two consecutive 6 digits codes.
- When complete, access to the account will be granted. For subsequent logins the Authenticator app will be required as a unique code generated within the app at the time of login will be used in conjunction with the password to gain access to the account.
MFA is not mandatory for non-admin users, however, it is recommended. Non-admin users can enable MFA from accounts > Security tab.
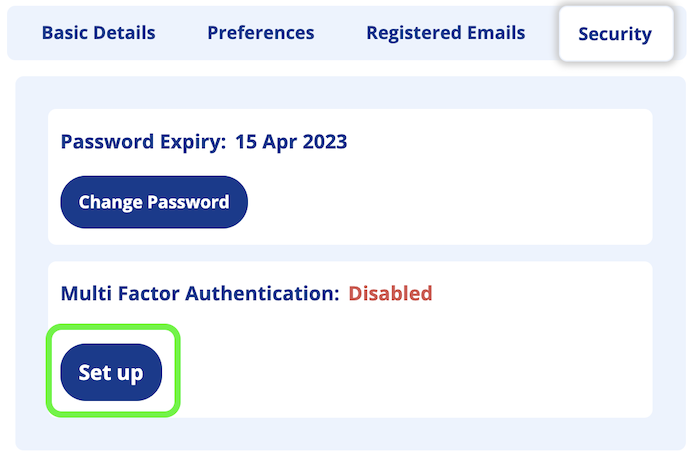
Disabling MFA
Logged in users can disable their own MFA through the Account > Security tab.
Admin users can diable any other users' MFA through the Account > Security tab.
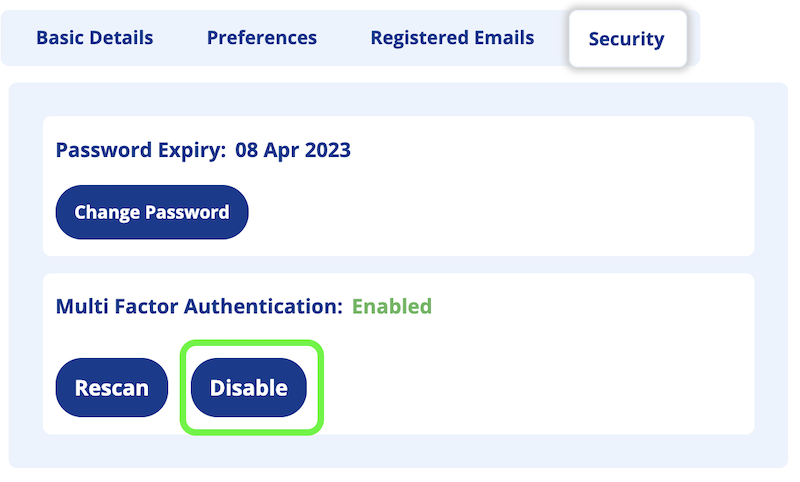
Password Management
Password Policies:
- All new users need to change their password to start using their accounts.
- All users need to change their password once every 180 days.
- New password must contain, a. Minimum 12 characters b. A number or special character c. A lowercase or upper-case character
Changing Your Password:
- Go to the
Accountpage and selectSecuritytab. Click on Change Password.
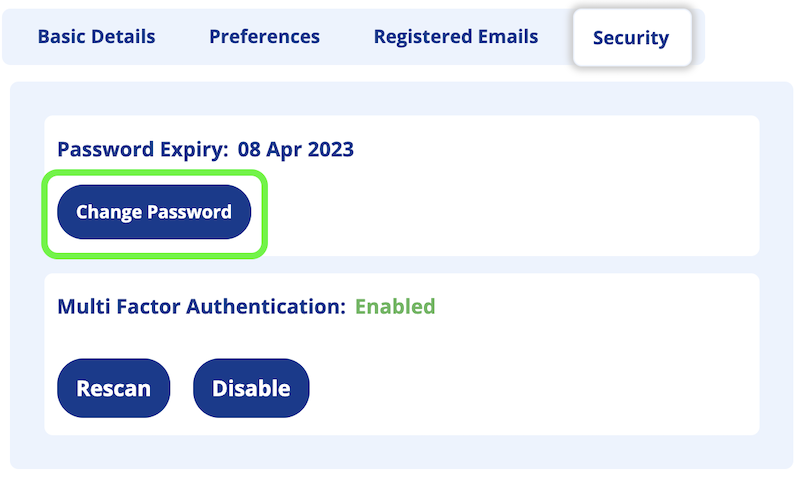
Your current password is required to change password.
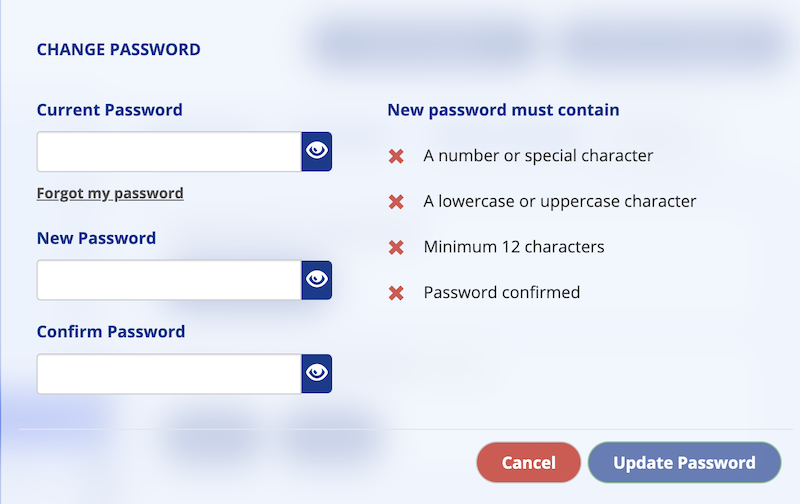
Your new password must contain, a. Minimum 12 characters b. A number or special character c. A lowercase or upper-case character
Resetting Other Users Password:
- Go to the
Accountpage and selectSecuritytab. - If you are an Admin user, select the proper user account from the list on the left side and ensure the correct user is highlighted.
Click on Send Reset Link.
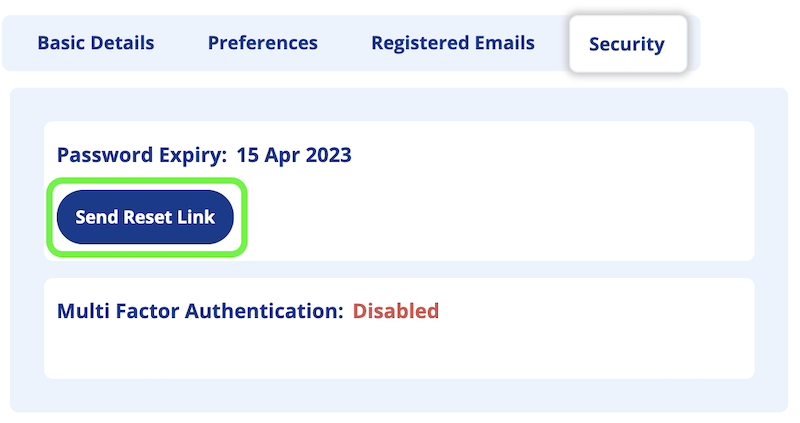
An email will be sent to the email address with a password reset link.
Reset a Forgotten Password:
From the login page, click on the Forgot your Password? link.
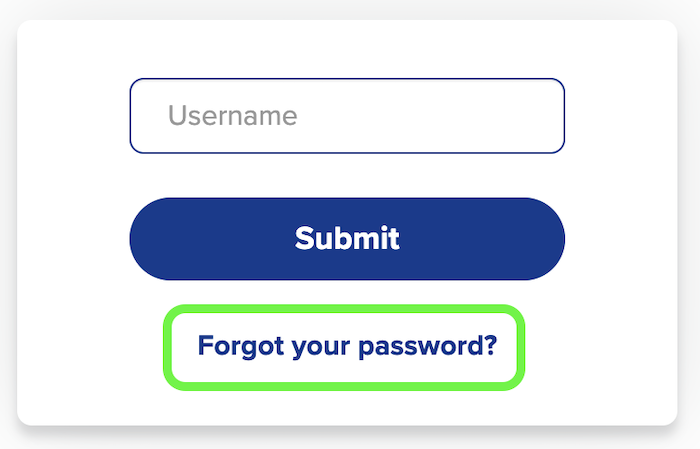
Fill in the Username or Email Address associated with the account and click Send Reset Email.
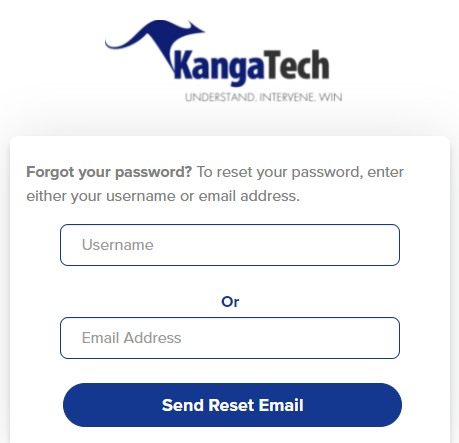
An email will be sent to the email address with a password reset link.
Click on the link and enter a new password then click Reset Password.
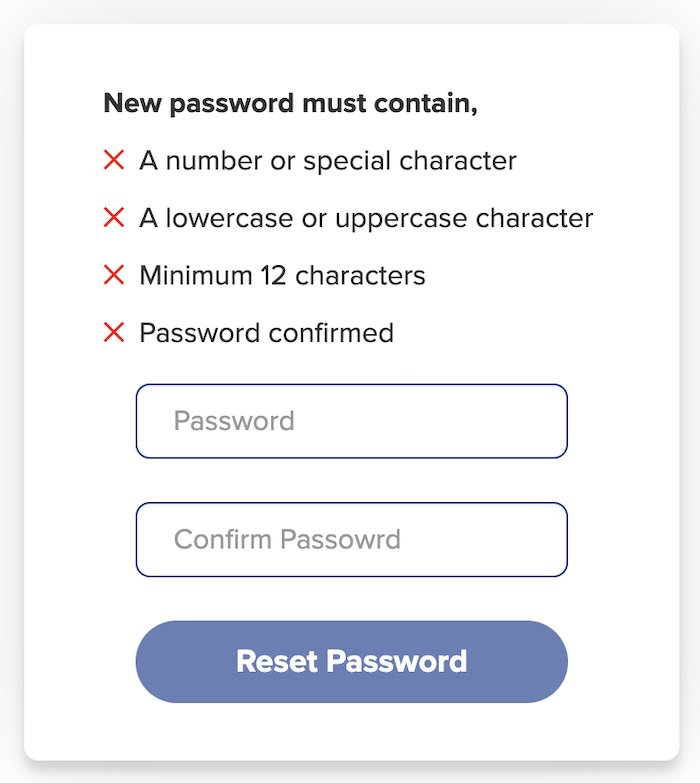
You can now log in with your new password.