Templates
Within the Test or Train side menu option, template sessions can be created, scheduled, and launched from the right side panel. Alternatively, templates also appear within the New Test Session or New Training Session pop-up.
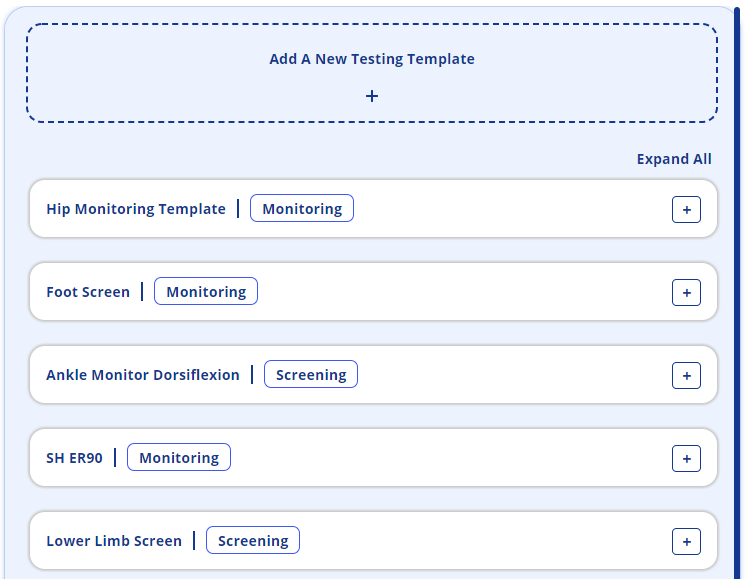
Schedule and Launch a New Session from a Created Template:
- Click the specific template from the list, which will expand to reveal the template details. Note: The available template list may need to be scrolled to view all templates.
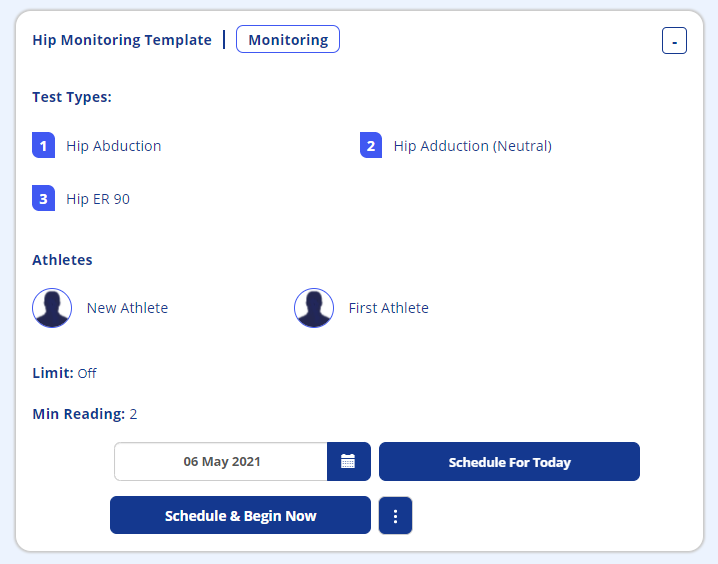
- Confirm the session details (purpose, test types, athletes, screening group or limit or training sets, minimum readings). If any details need to be modified in the template, click the blue vertical ellipsis button and then click "Edit Template".
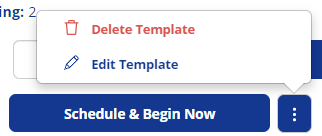
- Click the blue Schedule & Begin Now button. Alternatively, you may just schedule the session for today with the blue Schedule For Today button, or schedule for a future date by clicking the calendar icon, selecting the date, and clicking on Schedule For ....

Note If athletes were not included in the template, upon clicking Schedule & Begin Now it will bring you to the "Select Athlete" screen. Click on the specific athlete portrait to include or remove them from the session. Available athletes may need to be scrolled and you may also search by name in the search box. You can also add athlete groups using the Add all from group in the lower right of the "Available" area.
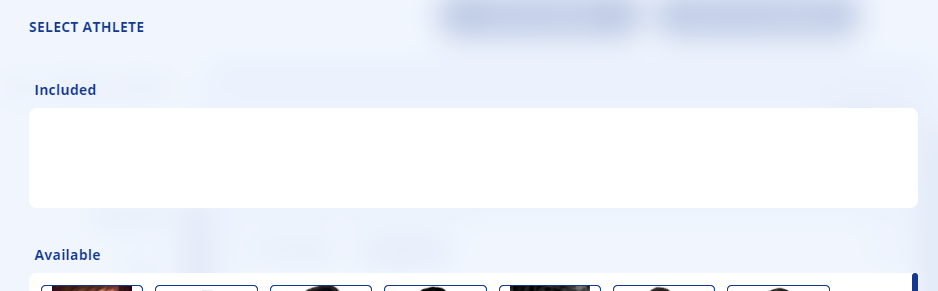
- Click on the specific athlete portrait under the desired protocol grouping to launch the session.
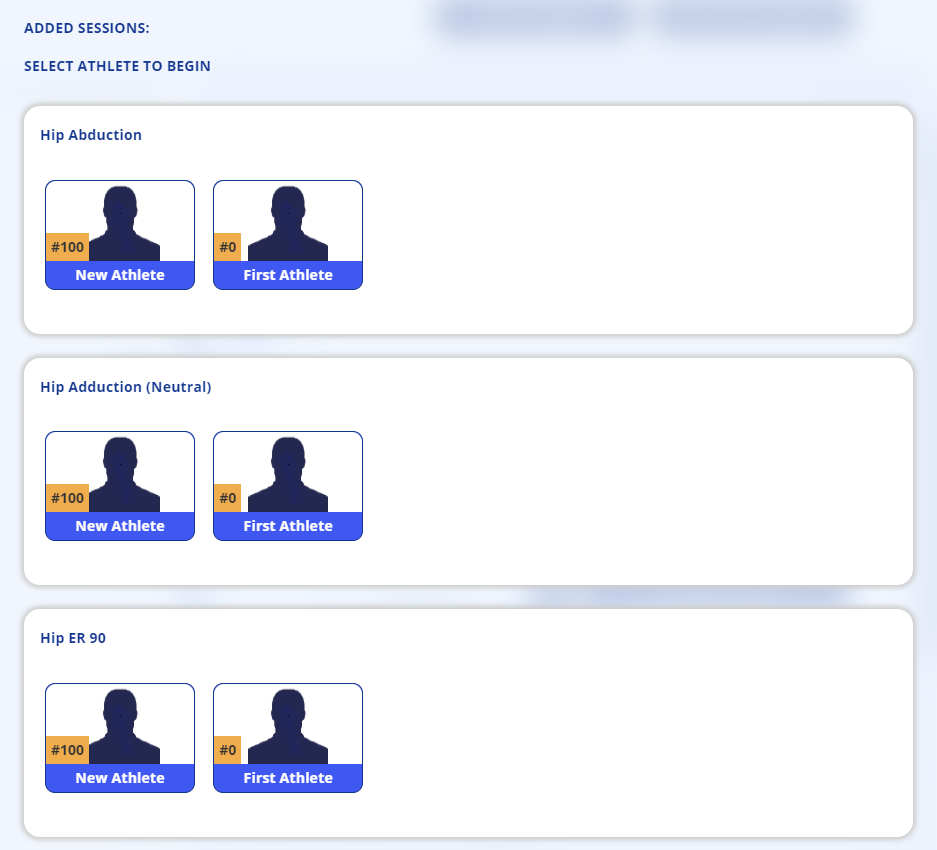
At this point, you may also delay starting the session by clicking the blue Begin Later button at the bottom right of the window. Note: You may need to scroll down to access this button.
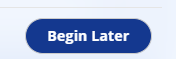
Create a New Testing Template:
- Click the "Add a New Testing Template" from the right panel.

- Complete each field in the "Create New Test Template" window.
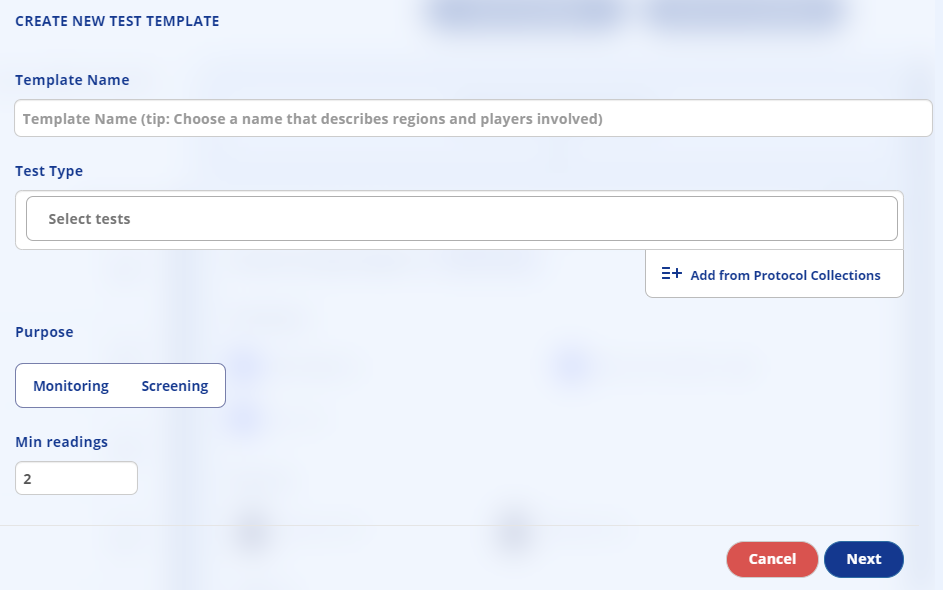
See also Create New Test Session.
Click the blue Next button to proceed.
Click on the specific athlete portrait to include or remove them from the test template. Available athletes may need to be scrolled and you may also search by name in the search box. You can also add athlete groups using the Add all from group in the lower right of the Available area.
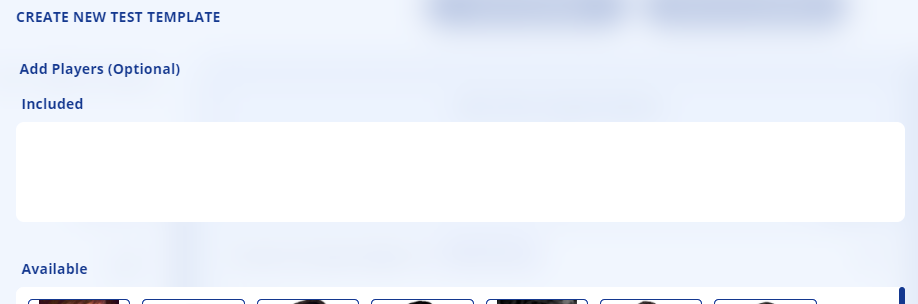
Note If athletes are not included in the template, the template session will launch the "Select Athlete" screen before that specific template session begins. This may be beneficial if you are using template sessions on varied groupings of atheltes.
- Click the blue Add Template button in the lower right area which creates the template and returns to the previous template list screen. You may also cancel or go back a page if desired.
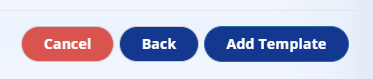
Create a New Training Template:
- Click the "Add a New Training Template" from the right panel.

- Complete each field in the "Create New Training Template" window.
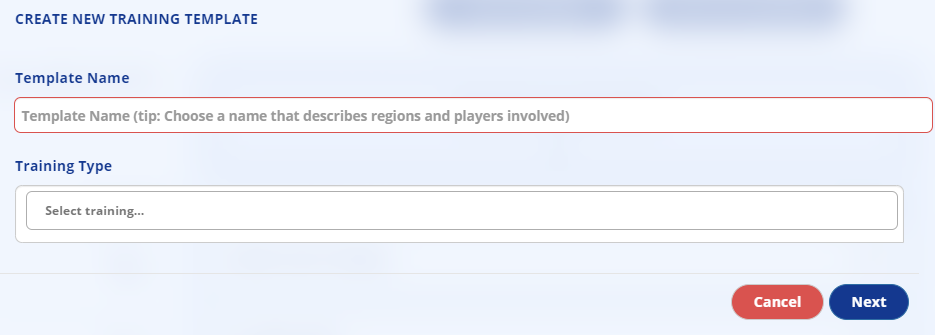
Click the blue Next button to proceed.
Click on the specific athlete portrait to include or remove them from the test template. Available athletes may need to be scrolled and you may also search by name in the search box. You can also add athlete groups using the Add all from group in the lower right of the Available area.
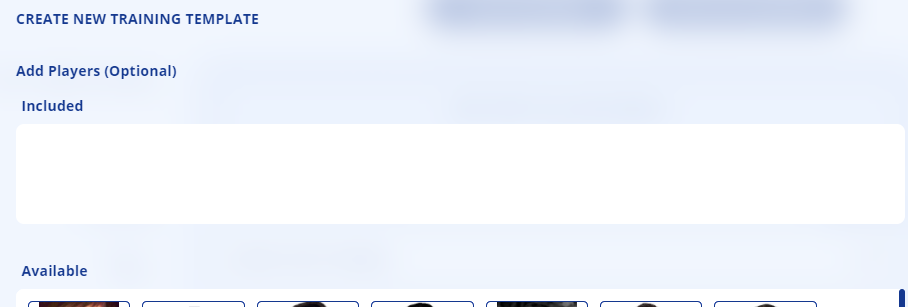
Note If athletes are not included in the template, the template session will launch the "Select Athlete" screen before that specific template session begins. This may be beneficial if you are using template sessions on varied groupings of atheltes.
Click the blue Next button to proceed to the training parameters window.
Complete each field in the Create New Training Template Add Set window.
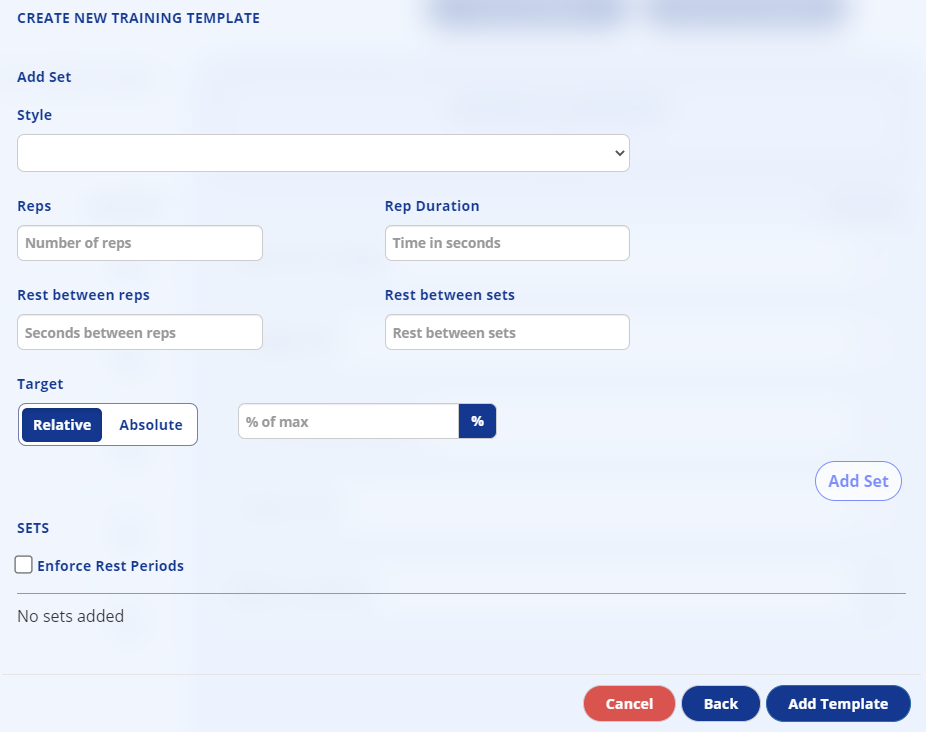
See also Create New Training Session.
- Click the blue Add Template button in the lower right area which creates the template and returns to the previous template list screen. You may also cancel or go back a page if desired.
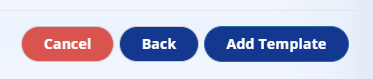
Edit or Delete a Template:
Click the specific test template or training template from the list to reveal the template details. Note: The available template list may need to be scrolled to view all templates.
Click the blue vertical ellipsis button and select "Delete Template" or "Edit Template".
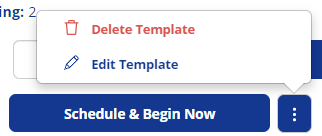
- Click the blue Confirm button to confirm deletion or modify the template as desired and click the blue Edit Template button to confirm the changes.