Troubleshooting
KT360 FAQ
- HOW DO I UPDATE MY KT360 AND KT TABLET?
- WHY IS MY UNIT NOT CONNECTING TO THE TABLET?
- HOW DO I RESET THE BLUETOOTH CONNECTION BETWEEN THE KT TABLET AND KT360?
- HOW DO I MANUALLY UPDATE THE KT360 UNIT FIRMWARE?
- HOW DO I MANUALLY UPDATE THE KT TABLET SOFTWARE?
HOW DO I UPDATE MY KT360 AND KT TABLET?
KT360 Firmware & Software Update Guide PDF Download Link
Please follow these steps to update your KT 360 unit with the latest firmware updates.
As this process requires an update to the hardware first, and then the tablet software, it must be performed with a pair of a KT360 Tablet and KT360 hardware. If you have multiple KT360s and this is not possible, please contact your Customer Success Manager for instructions on how to manually update the host software and firmware. Once you have a KT360 Hardware Unit and a KT360 Tablet with the Webapp open, you can follow the below instructions.
- Schedule and begin any Testing or Training session.
- Once the tablet is connected to the KT360 Hardware, a warning icon (triangle with an exclamation mark inside) should appear in the bottom left of the screen next to the connected indicator.
- Click on the warning icon.
- A message will tell you that a firmware update is available, click the Start Update button.
- Wait while the files are downloaded, then follow the instructions on the screen to select the DFU device.
- Wait until the firmware is fully transferred to the KT360 Hardware. The light of the KT360 may turn off during this process, that’s OK.
- Once the update is complete, follow the instructions to turn on your device and reload the page.
- Now to update the Host Software and establish connection with the new firmware, click on the warning icon in the bottom right of the screen - the same place as before.
- Click to download the installer.
- The installer should show in the bottom left corner of the screen. If it does not, find it in your computer’s Downloads folder. Run the installer.
- Click More info to reveal the Run anyway button, then click the Run anyway button.
- Click the Yes button when asked if you want this app to make changes.
- If asked to top the current Host Software, click the OK button.
- Return to the KT360 Software and click the Reload button.
- You should now be connected to the KT360.
WHY IS MY UNIT NOT CONNECTING TO THE TABLET?
This may occur on rare occasions but is easily resolved.
Double-check Bluetooth is turned on and that the tablet is connected to Wifi.
Turn the unit off and wait at least 30 seconds, then turn it on again and reload the web page.
Check the tablet for Windows updates and make sure to click all the way into the update page even if the tablet says there are no updates available. If the tablet has updates, download them and follow the instructions from Steps 1 and 2.
Click on the ‘Windows’ button in the bottom left
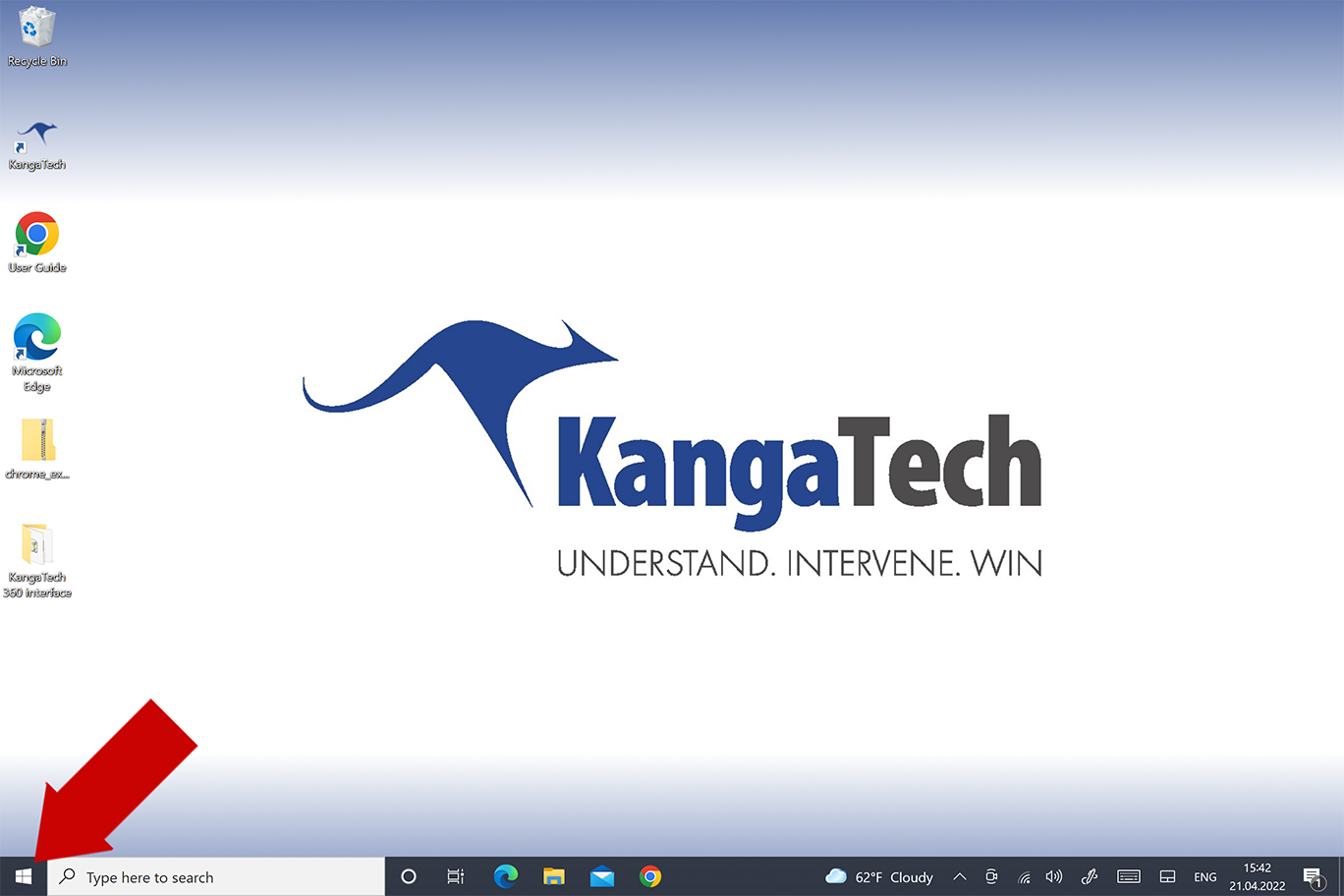
Click on the ‘gear’ symbol to go to settings
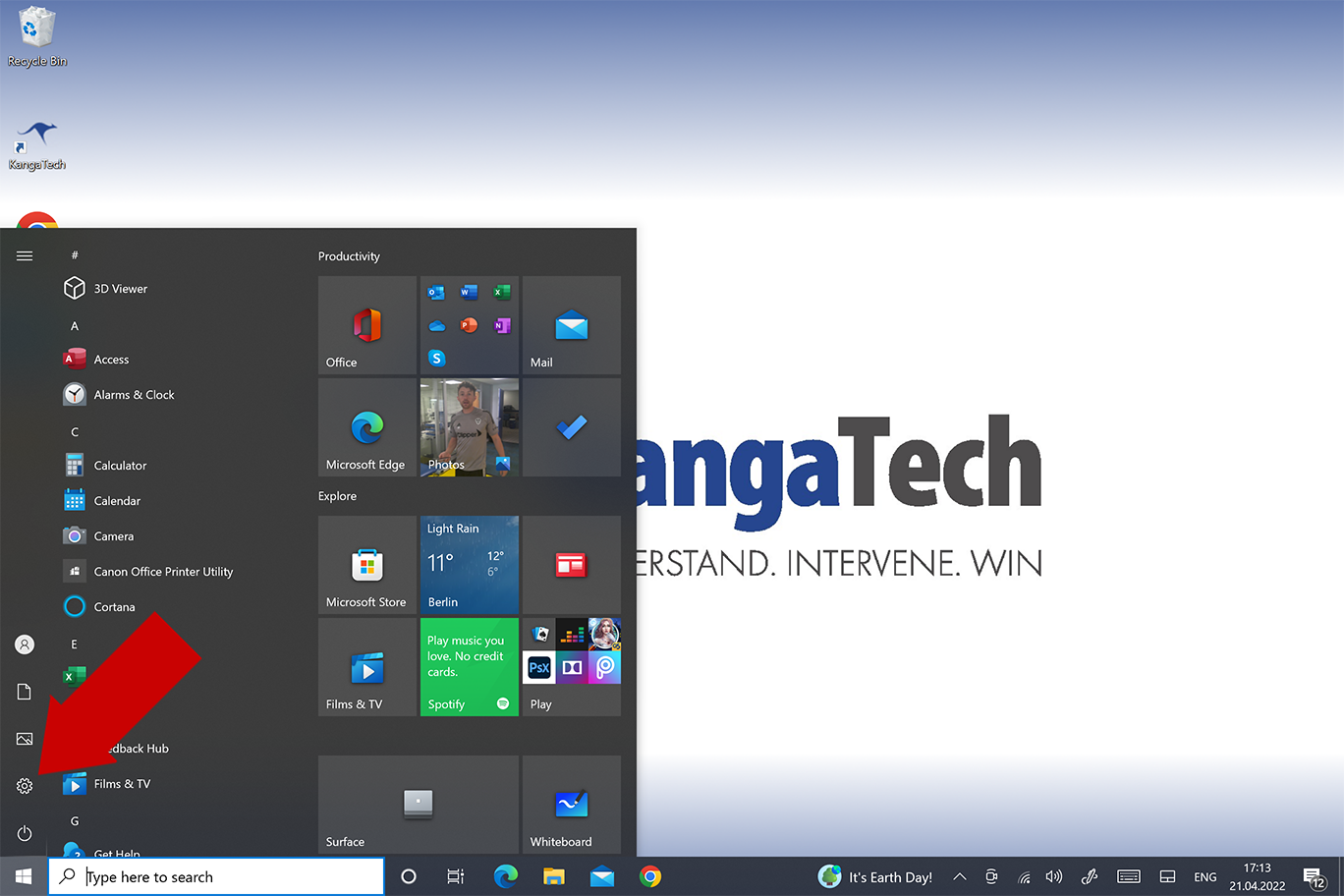
Click on ‘Update & Security’ settings
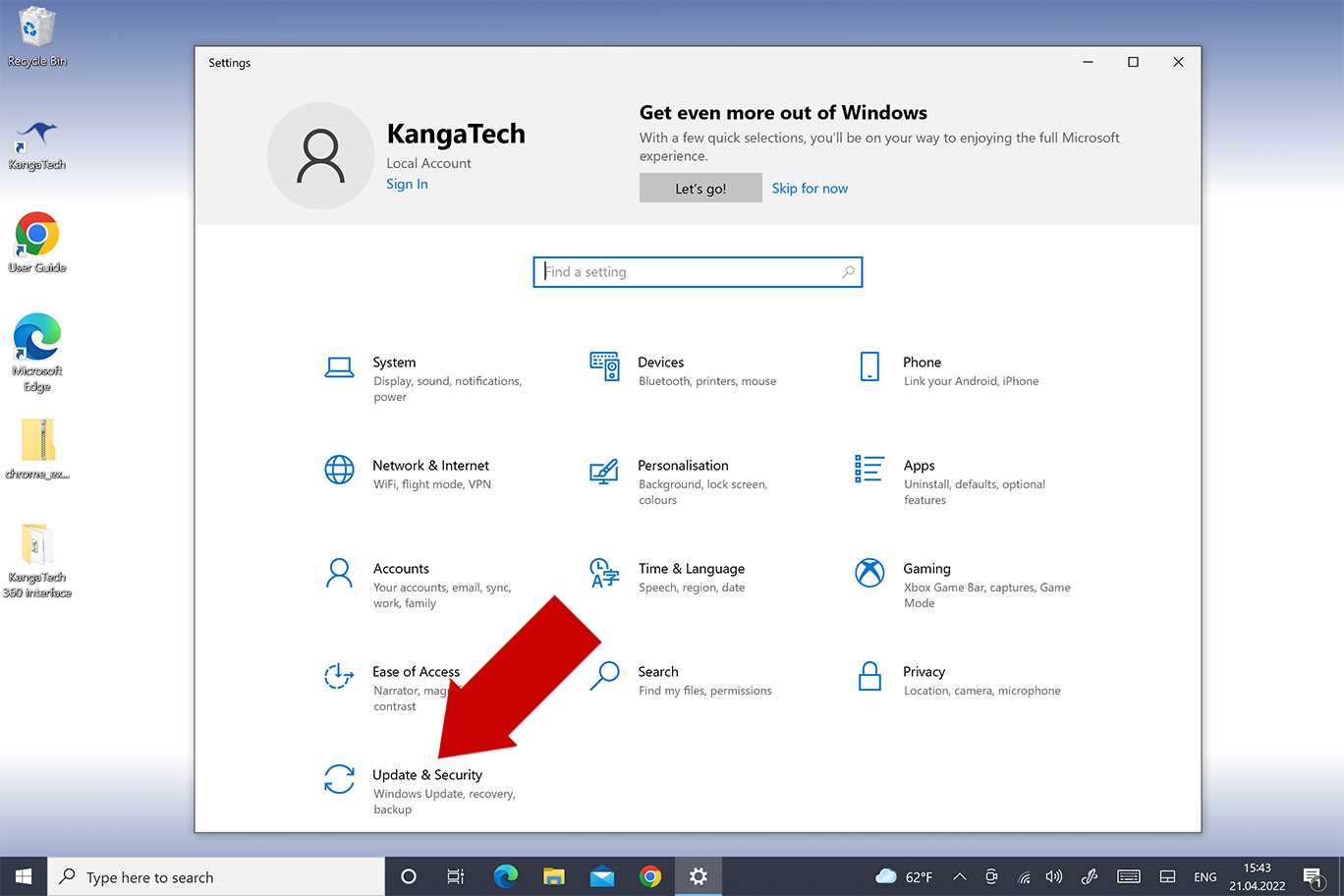
Click on ‘Download & Install’ if updates are available
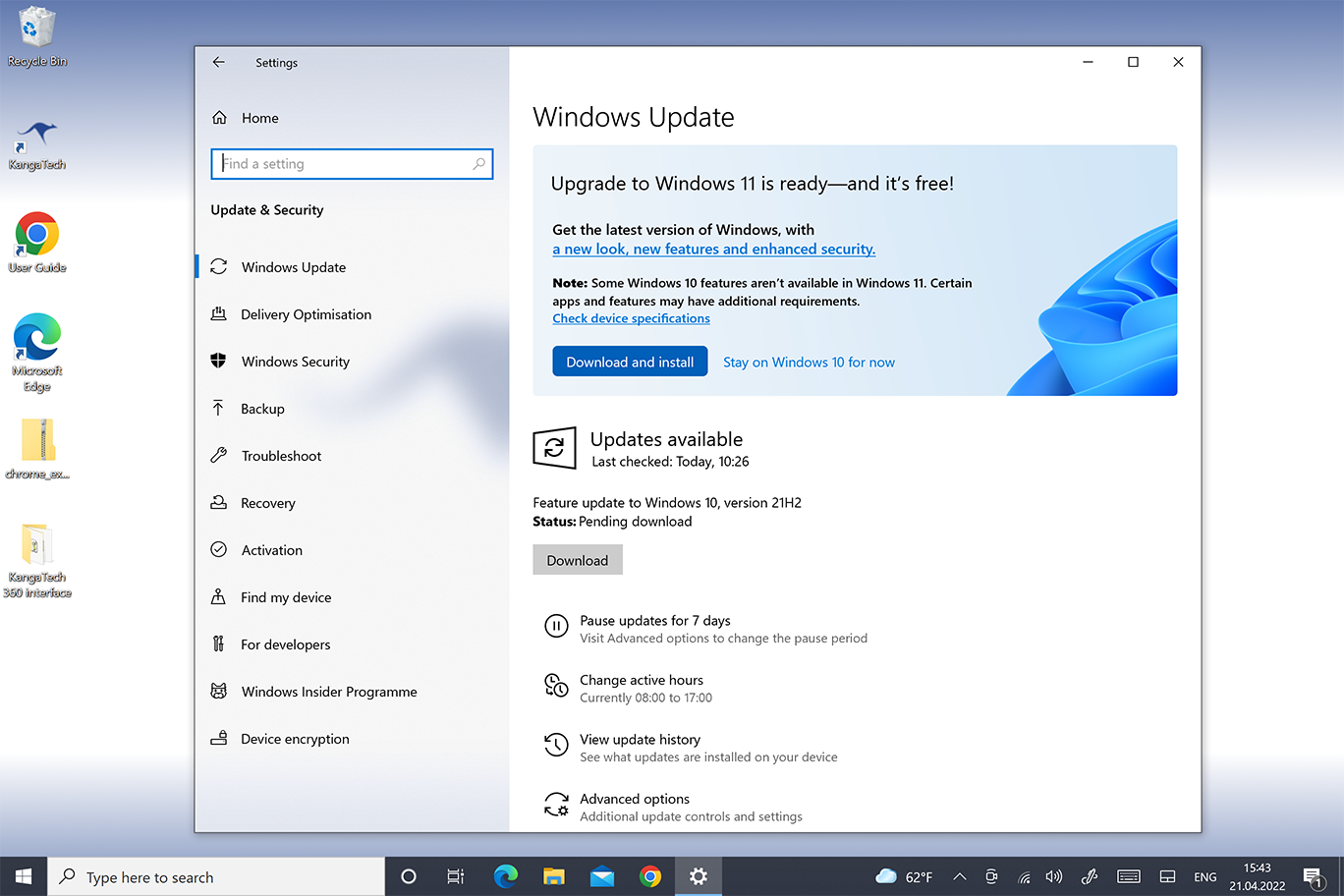
Re-install the Chrome extension for the KT360 software. Go to the extensions page for Chrome and remove the KT360 extension (chrome://extensions/). Next, go to kanga.tech/getExt
If all of the above does not resolve the connectivity issue, contact your Customer Success Manager or support@kangatech.com.
HOW DO I RESET THE BLUETOOTH CONNECTION BETWEEN THE KT TABLET AND KT360?
Bluetooth Reset Guide PDF Download Link
Please follow these steps to unpair and re-pair your KT 360 unit from your tablet.
This guide is intended to be followed after the user has updated both the KT Host software and KT Firmware. If after the update your device is stuck on “connecting” and the light around the on / off button is constant please follow the steps below.
- Close the KT360 web app.
- Turn off the KT360 sensor unit.
- Using the tablet, open the start menu in the bottom left corner.
- Click the settings icon.
- Enter Devices.
- Under other devices, remove all Bluetooth devices.
- Turn the KT360 back on.
- Click add Bluetooth or other device
- Select Bluetooth from the menu and the KANGATECH option should appear.
- At this point turn on your KT360 software and enter a test session.
- The tablet will now connect with the sensor unit.
HOW DO I MANUALLY UPDATE THE KT360 UNIT FIRMWARE?
Manual Firmware Update Guide PDF Download Link
Please follow these steps to manually update your KT360 sensor unit.
- Open the google play store on your android phone. OR Open the apple IOS app store if you are using an iPhone and search for the nRF connect for mobile app and press install. The app is named the same for both apple and android.
- Once the nRF connect app has been installed, open the below link and download the latest KT 360 Firmware - https://kanga-tech.com/downloads/Kangatech_App_V255.5.zip
- Open the nRF connect app on your phone.
- Read the instructions and find the “Scanner” screen.
- Make sure you are standing next to the KT360 unit.
- Press and hold the on/off button on the KT 360 unit for 10 seconds.
- This will enable the bootloader mode. The KT 360 unit light might turn off at this stage.
- In the nRF app navigate to the “SCANNER” screen and press “SCAN”.
- A device named “DFU” will appear in the list shown in the nRF connect app on your android device.
- If you do not see a device named “DFU” in the list, press the button “SCAN” found at the top right of the nRF connect app.
- Please note that the KT 360 Unit must be in the bootloader mode described above or “DFU” will not appear in the list.
- Press “CONNECT” for the “DFU” device.
- Once connected press the DFU button that is found in the top right corner of the nRF app.
- Make sure “Distribution packet (zip) is selected.
- Navigate the downloaded KT firmware zip file.
- Select the zip file called “Kangatech_App_V255.5.zip”
- Wait for the file to transfer to the KT360 unit.
- Your phone will disconnect from the KT360 when the transfer is finished.
HOW DO I MANUALLY UPDATE THE KT TABLET SOFTWARE?
Manual Software Update Guide PDF Download Link
Please follow these steps to manually update your KT Tablet.
- Turn on the KT Tablet that you wish to update.
- Open google chrome
- Type this URL into the address bar - https://kanga-tech.com/downloads/KT360Host_2022.msi
- Open and run the file that was downloaded file called “KT360Host-307.msi”
- If you see a warning message about windows not recognising the app, select “More info”
- Windows will ask “Do you want to allow this app from an unknown publisher to make changes?”. Select yes.
- You have successfully manually installed the latest host software.