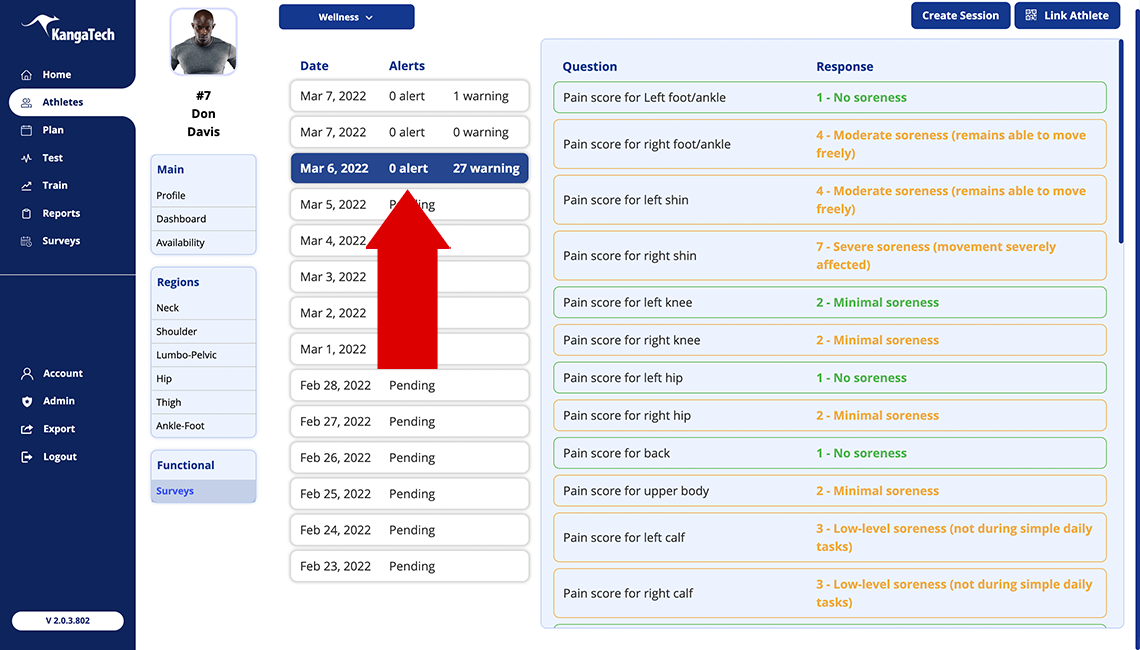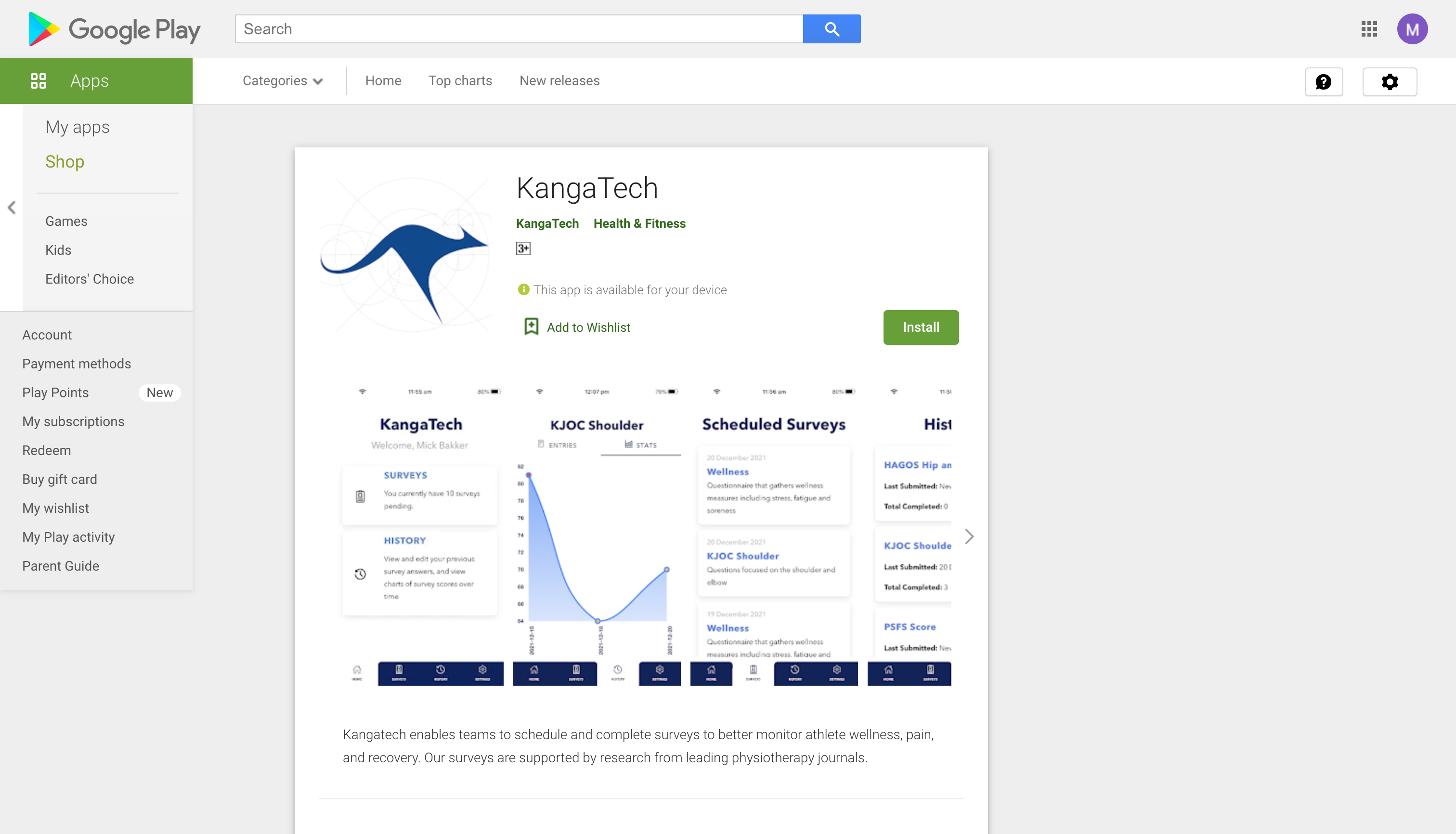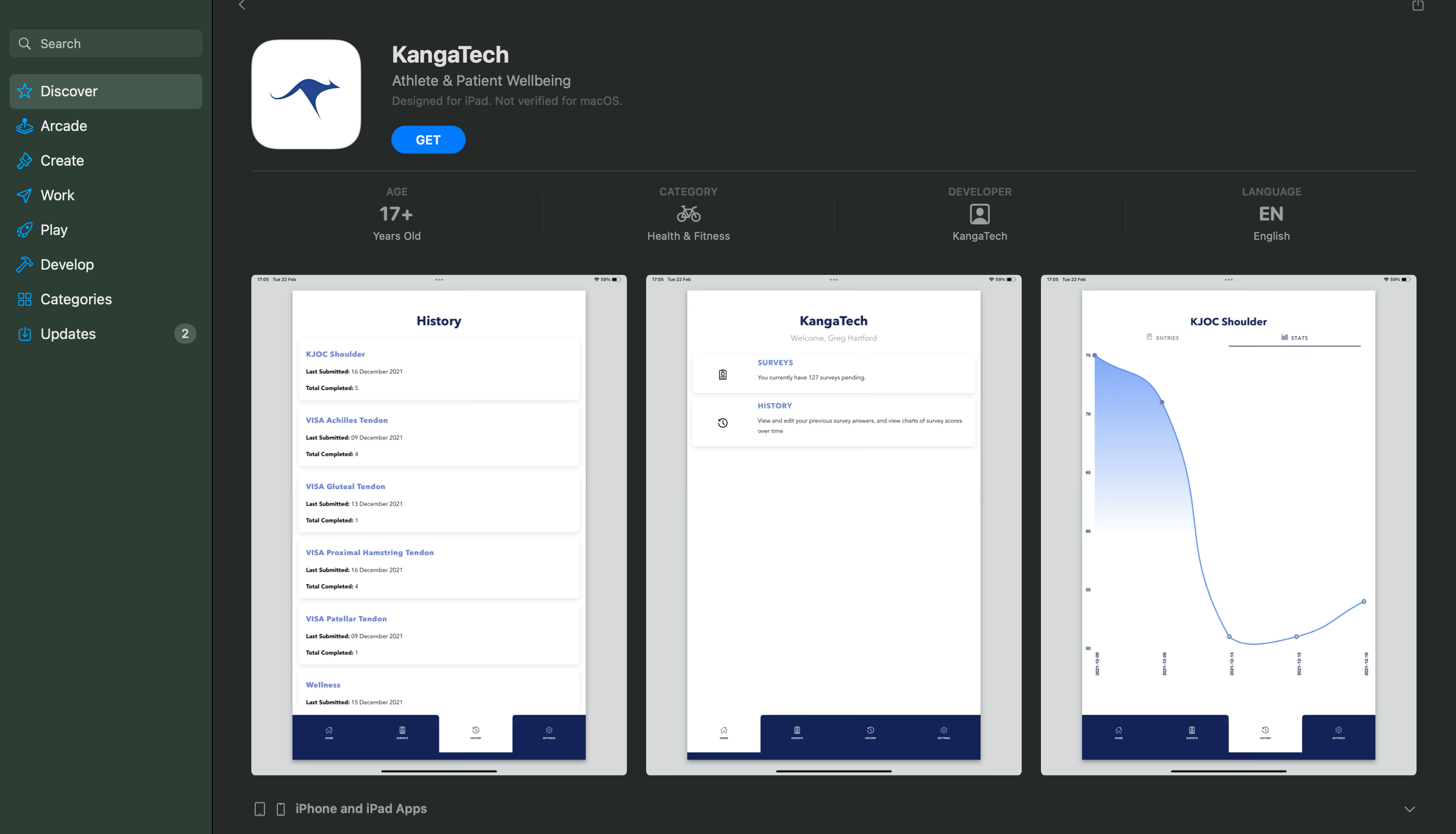Mobile App User Guide
Mobile App User Guide
Download The Mobile App:
To download the new mobile app on either the Apple or Android app store, follow the links below:
Link A Mobile Device:
2.1: Navigate to the survey screen.
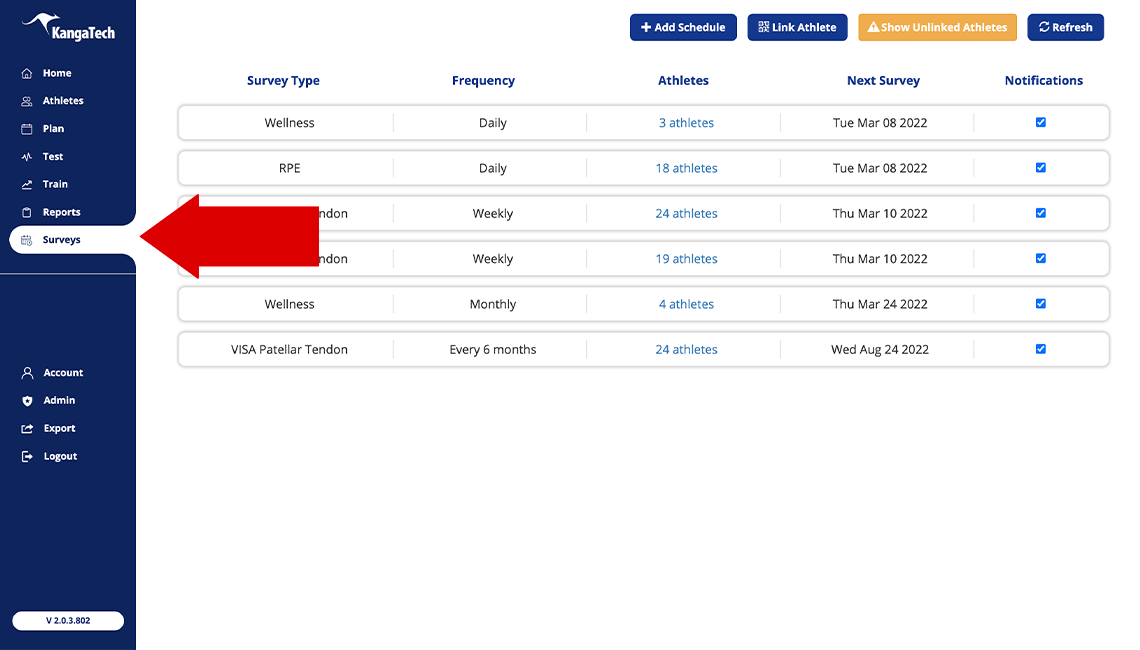 2.2:
Show all unlinked players.
2.2:
Show all unlinked players.
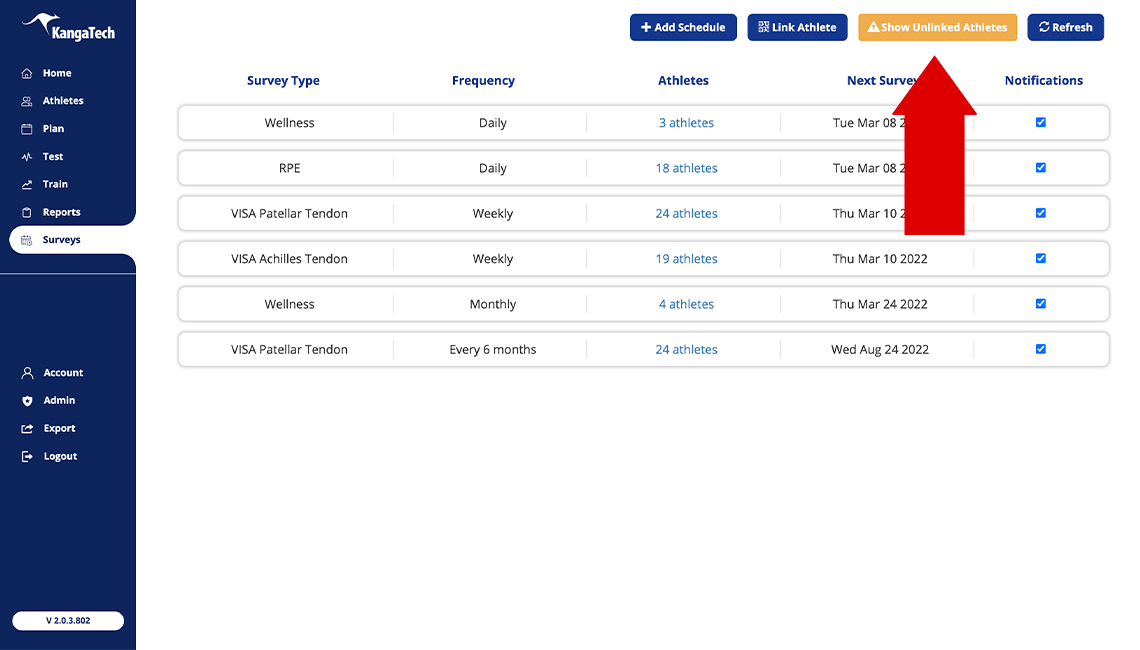 2.3:
Select the athlete you want to create a survey for.
2.3:
Select the athlete you want to create a survey for.
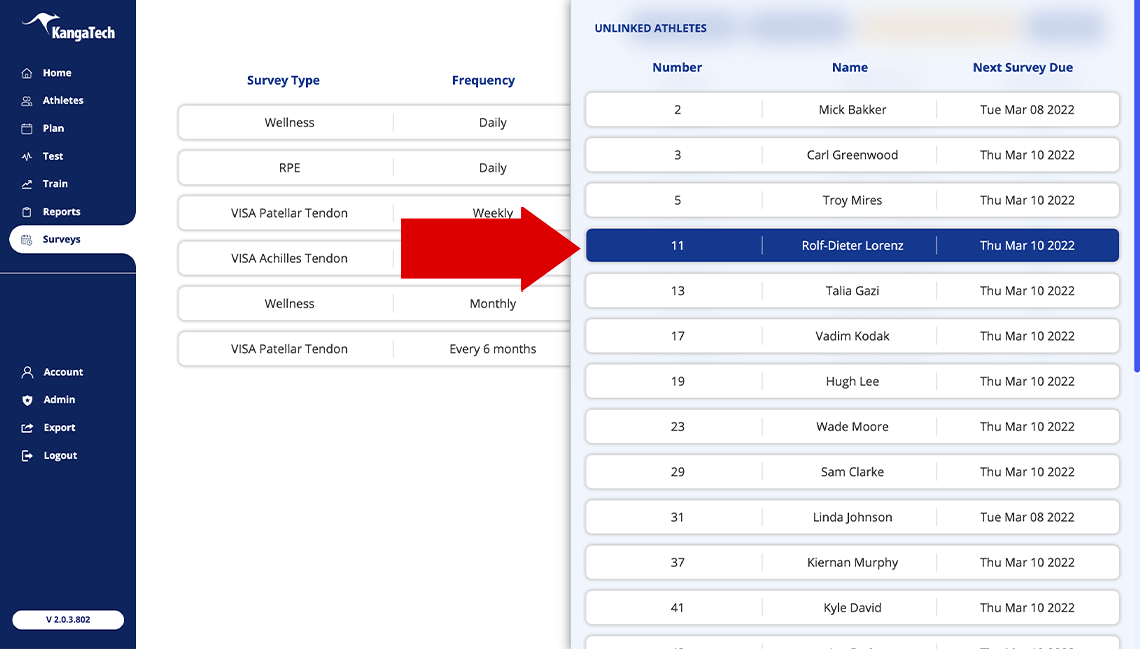 2.4:
Have the selected athlete scan the QR code using the camera function in the survey app.
2.4:
Have the selected athlete scan the QR code using the camera function in the survey app.
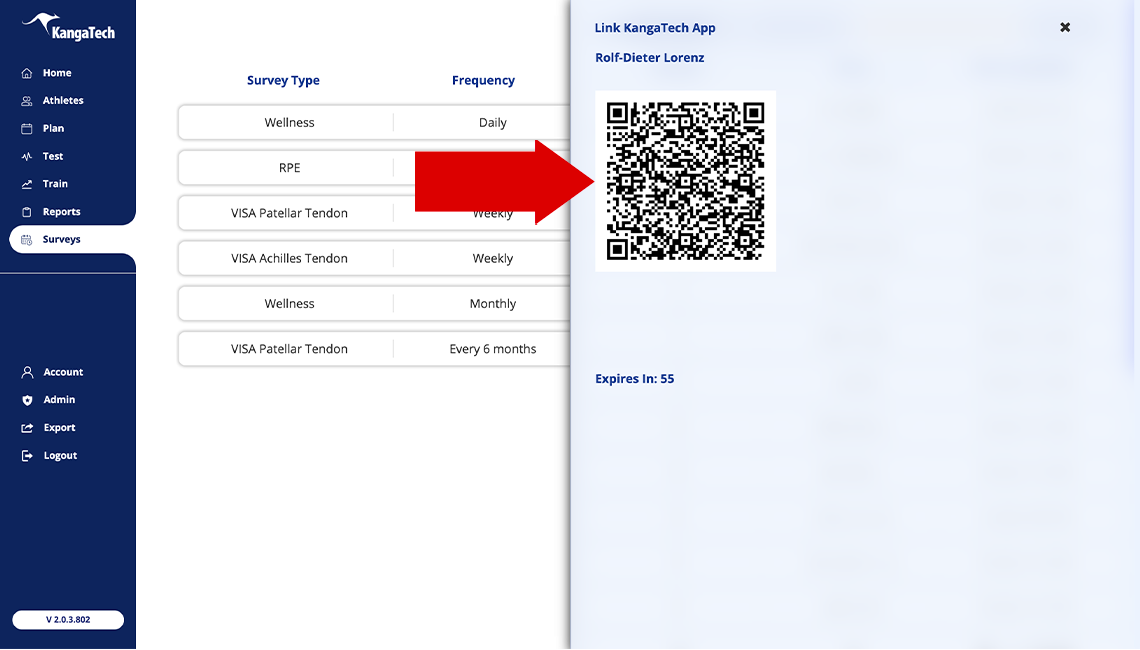
Schedule A New Survey:
3.1: Navigate to the survey screen.
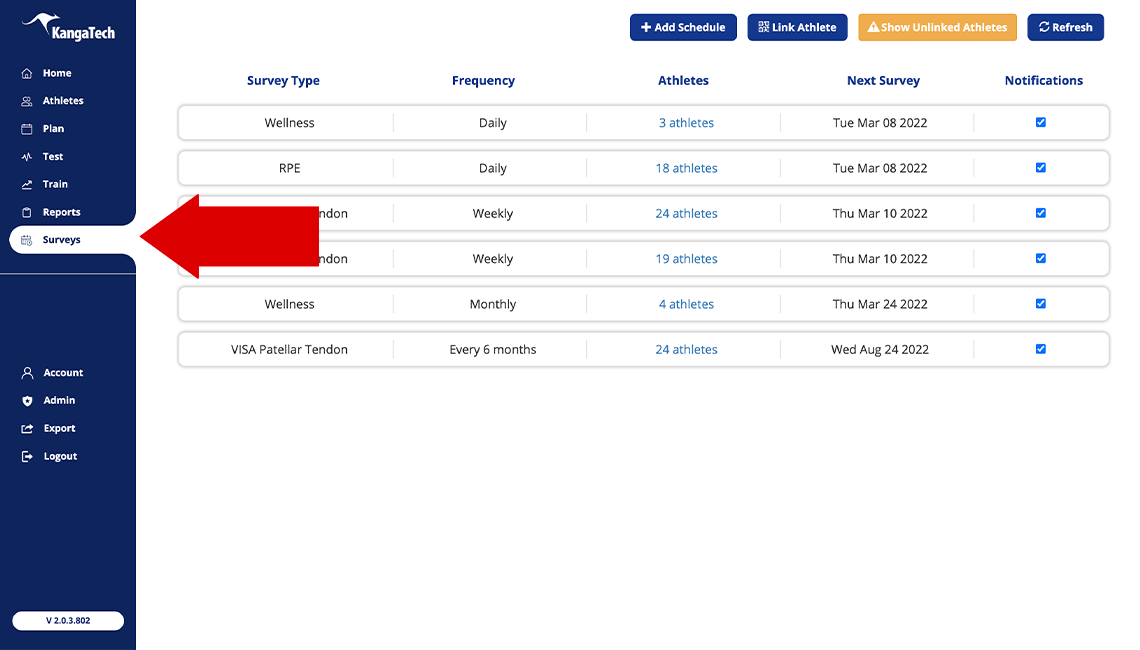 3.2:
Press "Add Schedule".
3.2:
Press "Add Schedule".
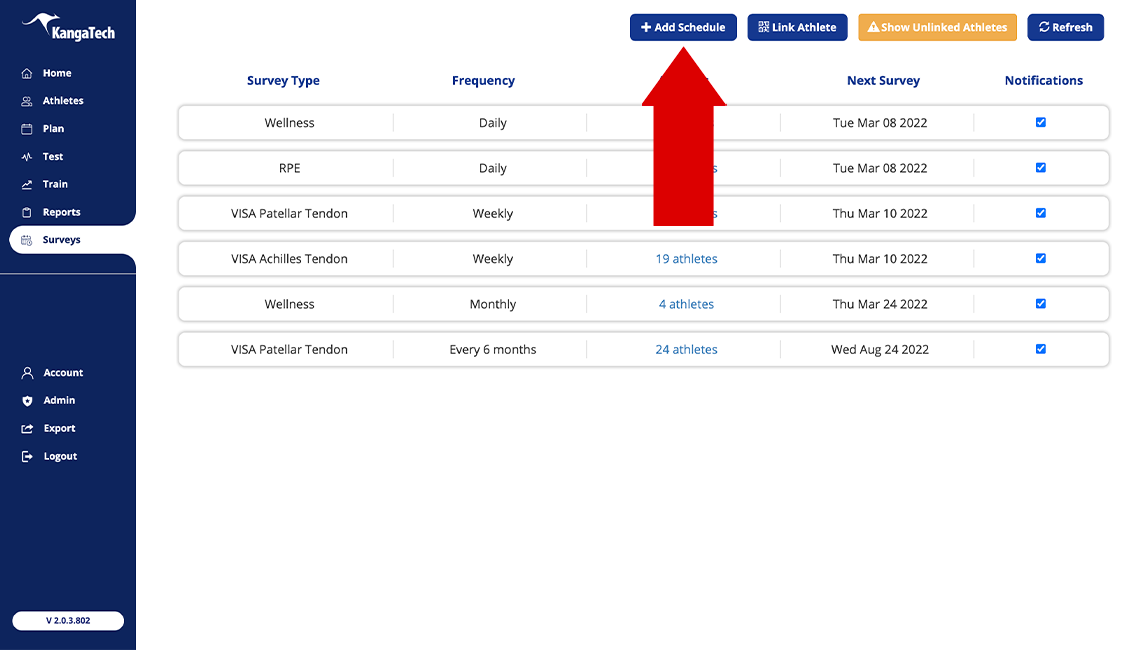 3.3:
Select the survey you wish to schedule.
3.3:
Select the survey you wish to schedule.
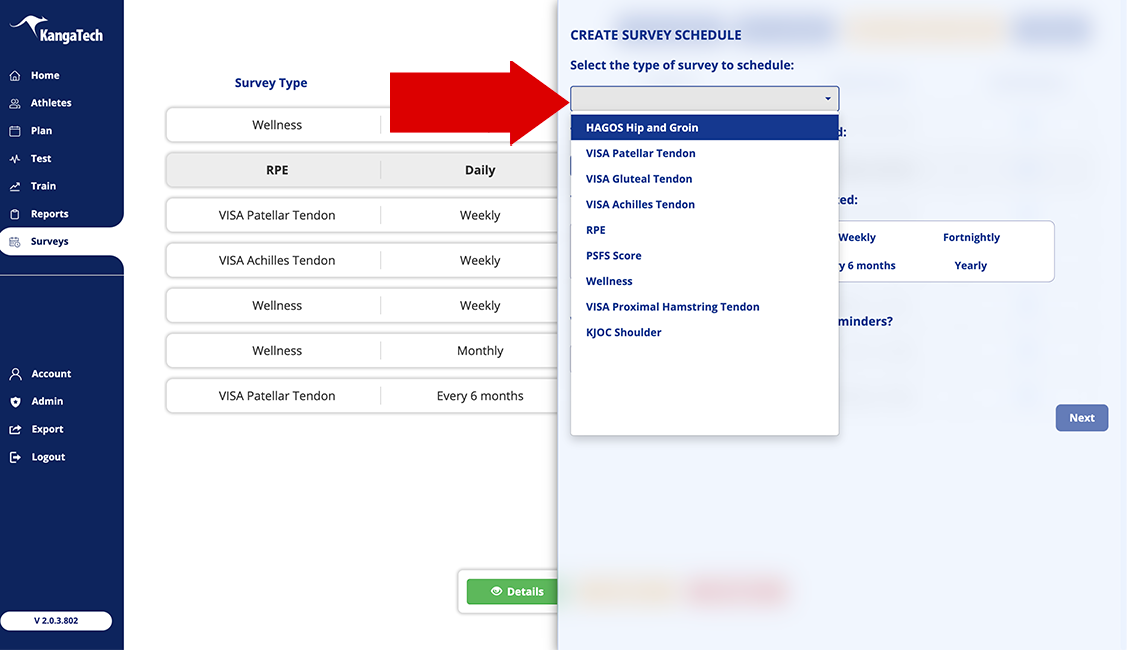 3.4:
Configure your survey using the options shown and press "Next" to proceed.
3.4:
Configure your survey using the options shown and press "Next" to proceed.
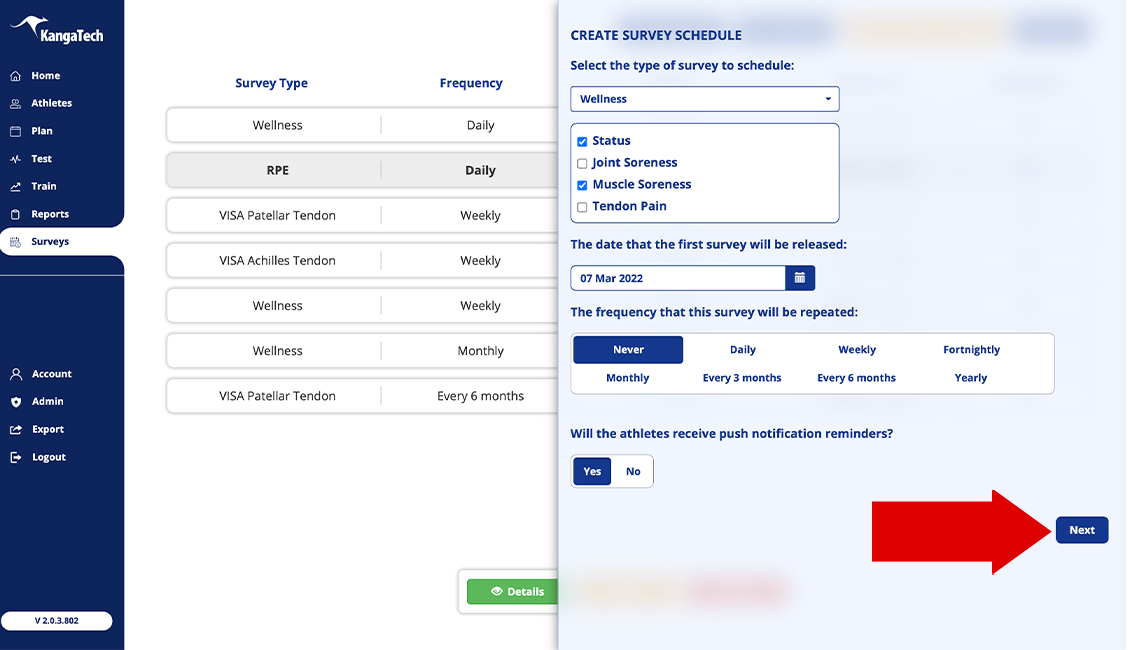 3.5:
Add the athletes you wish to participate in the new survey and press "Done".
3.5:
Add the athletes you wish to participate in the new survey and press "Done".
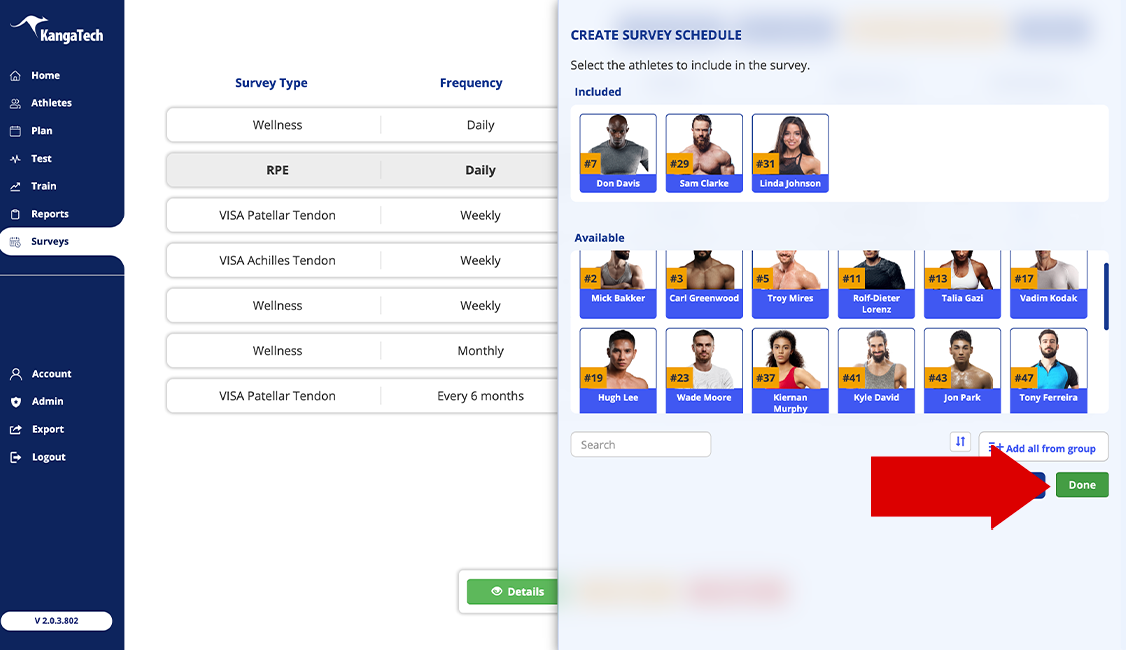
Survey Completion:
4.1: Navigate to the survey screen. 4.2: Select the a available survey. 4.3: Follow the steps through the survey. 4.4: Press the green tick at the end of the survey to complete the survey.
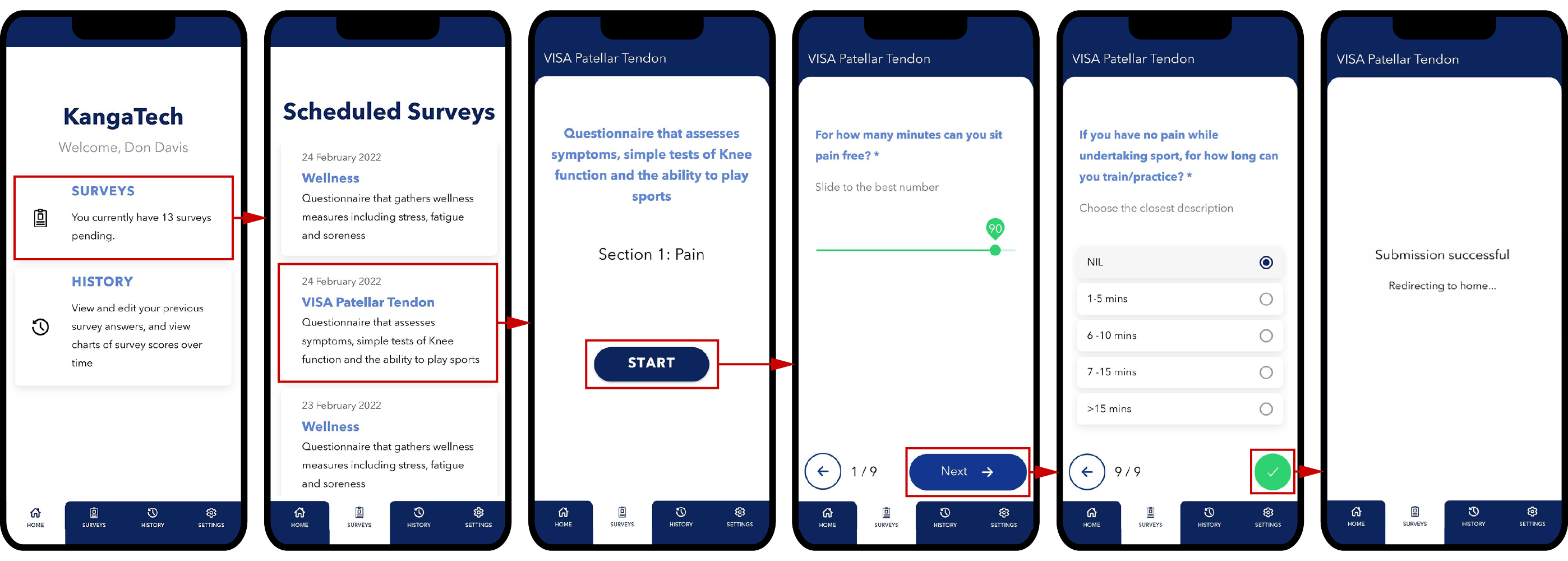
Survey Complete:
Survey results can be found in the history page as shown below. The "STATS" graph will show the total "Survey Score" over time. Higher scores indicate a higher wellbeing.
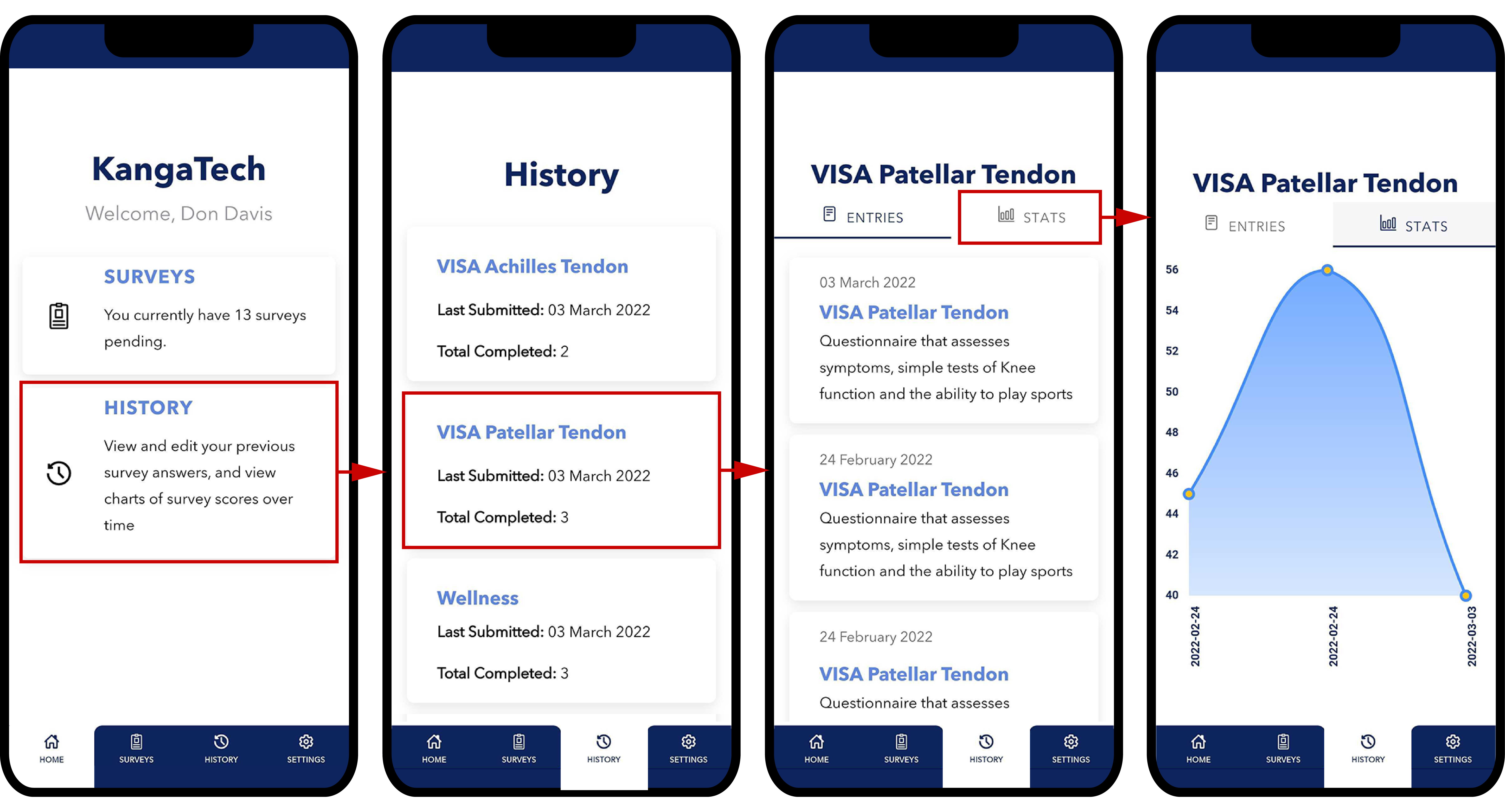
View Results in the KT360 Software Platform:
6.1: Navigate to the athelete screen and select the athlete whos survey you wish to view.
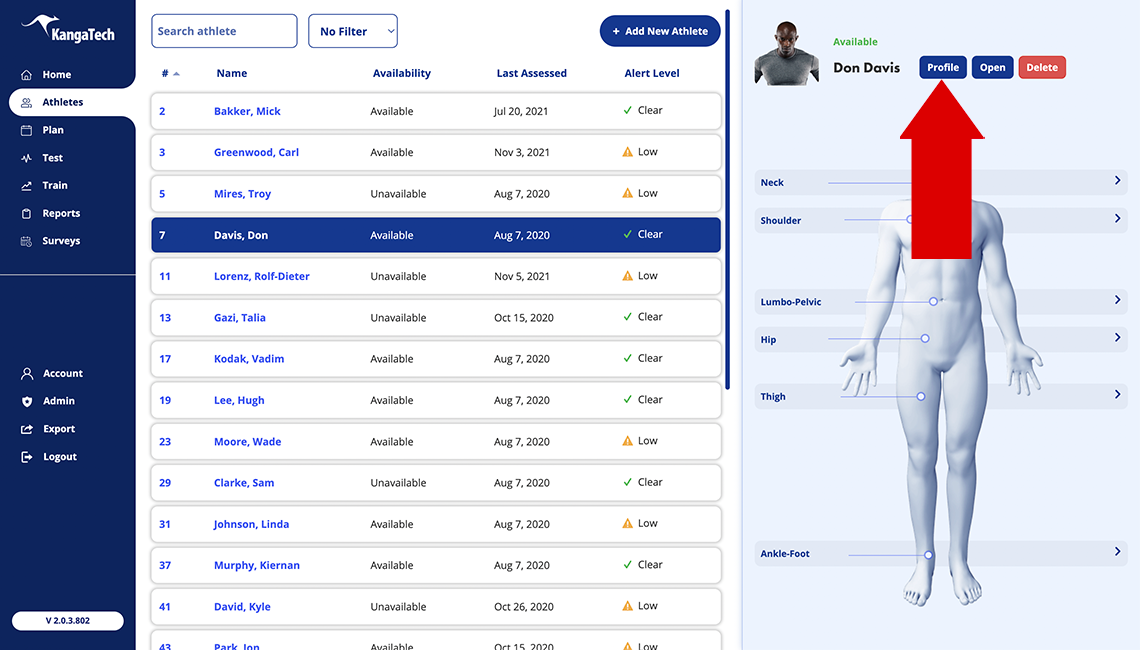 6.2:
Navigate to the available surveys as shown below, located in the athletes profile.
6.2:
Navigate to the available surveys as shown below, located in the athletes profile.
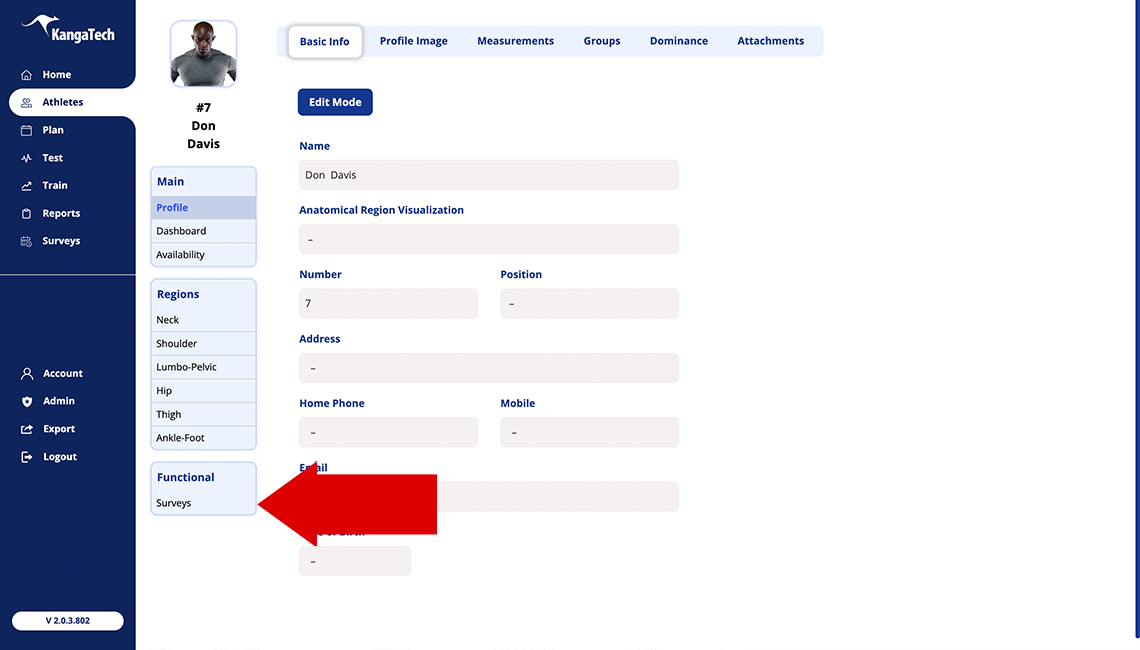 6.3:
Select the survey you wish to view. Note that "Wellness" Surverys are selected by default, you can select additional surveys by using the drop down menu located at the top of the screen.
6.3:
Select the survey you wish to view. Note that "Wellness" Surverys are selected by default, you can select additional surveys by using the drop down menu located at the top of the screen.